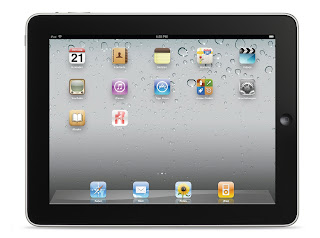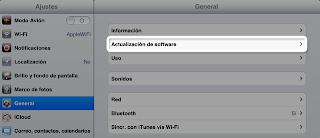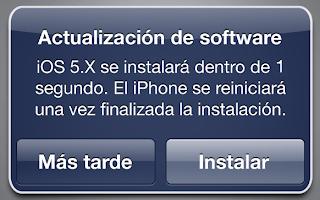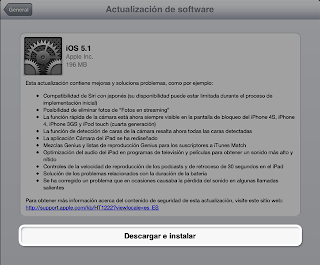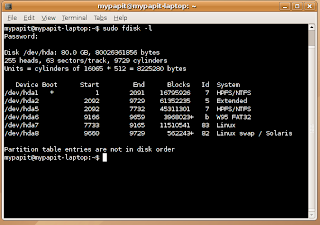Crear particiones con fdisk
Para crear particiones en nuestro disco duro con Linux Red Hat usando la herramienta fdisk, primero debemos comprobar los discos del sistema disponibles y las particiones que ya haya creadas, para ello utilizamos el parámetro -l:
$ sudo fdisk -l
----------------------------------------
Disco /dev/sda: 160.0 GB, 160041885696 bytes
255 cabezas, 63 sectores/pista, 19457 cilindros
Unidades = cilindros de 16065 * 512 = 8225280 bytes
Identificador de disco: 0x000c3c51
Dispositivo Inicio Comienzo Fin Bloques Id Sistema
/dev/sda2 3233 9855 53199247+ 83 Linux
/dev/sda4 9856 19457 77128065 83 Linux
En la salida de fdisk hemos verificado que tenemos un único disco /dev/sda de 160 GB, sobre el cual ya hay dos particiones creadas con sistemas Linux, /dev/sda2 y /dev/sda4.
Si nos fijamos bien, vemos que el disco tiene 19457 cilindros y que las particiones comienzan en el 3233, por lo que tenemos espacio libre para crear más si lo deseamos.
Vamos a crear entonces una partición de prueba que utilice el resto de espacio disponible en el disco, comenzamos ejecutando fdisk sobre el disco a utilizar:
$ sudo fdisk /dev/sda
Si pulsamos la m una vez dentro podremos visualizar las distintas opciones con su respectiva letra de ejecución:
Orden Acción
a Conmuta el indicador de iniciable
b Modifica la etiqueta de disco bsd
c Conmuta el indicador de compatibilidad con DOS
d Suprime una partición
l Lista los tipos de particiones conocidos
m Imprime este menú
n Añade una nueva partición
o Crea una nueva tabla de particiones DOS vacía
p Imprime la tabla de particiones
q Sale sin guardar los cambios
s Crea una nueva etiqueta de disco Sun
t Cambia el identificador de sistema de una partición
u Cambia las unidades de visualización/entrada
v Verifica la tabla de particiones
w Escribe la tabla en el disco y sale
x Funciones adicionales (sólo para usuarios avanzados)
Vamos a crear una nueva partición, así que pulsamos “n”:
Orden (m para obtener ayuda): n
Acción de la orden
e Partición extendida
p Partición primaria (1-4)
Seleccionamos si queremos una partición extendida o primaria, en este caso podemos crearla como primaria, pulsamos “p” y dejamos que automáticamente se configure el número de la partición (se puede especificar, del 1 al 4). Después podemos seleccionar el primer y último cilindro a utilizar para la partición. Como yo voy a usar el resto de espacio disponible será del 1 al 19457 tal y como hemos visto antes, también podríamos indicar el tamaño de la partición en K, M o G. Lo dejamos por defecto en este caso:
p
Número de partición (1-4): 3
Primer cilindro (1-19457, valor predeterminado 1):
Último cilindro, +cilindros o +tamaño{K,M,G} (1-3232, valor predeterminado 3232):
Se está utilizando el valor predeterminado 3232Ahora escribimos los cambios y salimos de fdisk:
Orden (m para obtener ayuda): w
¡Se ha modificado la tabla de particiones!
Llamando a ioctl() para volver a leer la tabla de particiones.
El núcleo todavía usa la tabla antigua.
La nueva tabla se usará en el próximo reinicio.
Se están sincronizando los discos.
Finalmente debemos ejecutar el comando partprobe para indicar al kernel que vuelva a leer la tabla de particiones:
$ sudo partprobe
Y ya tenemos nuestra nueva partición creada, ahora únicamente faltaría asignar el sistema de ficheros deseado (ext3, ext4, ntfs, etc):
$ sudo fdisk -l
-----------------------------------------------------------------
Disco /dev/sda: 160.0 GB, 160041885696 bytes
255 cabezas, 63 sectores/pista, 19457 cilindros
Unidades = cilindros de 16065 * 512 = 8225280 bytes
Identificador de disco: 0x000c3c51
------------------------------------------------------------------
Dispositivo Inicio Comienzo Fin Bloques Id Sistema
/dev/sda2 3233 9855 53199247+ 83 Linux
/dev/sda3 1 3232 25961008+ 83 Linux
/dev/sda4 9856 19457 77128065 83 Linux
Formateamos la partición como ext4:
$ mkfs.ext4 /dev/sda3
---------------------------------------------
mke2fs 1.41.4 (27-Jan-2009)
mkfs.ext4: Permiso denegado mientras se intentaba determinar el tamaño del sistema de ficheros
mke2fs 1.41.4 (27-Jan-2009)
Etiqueta del sistema de ficheros=
Tipo de SO: Linux
Tamaño del bloque=4096 (bitácora=2)
Tamaño del fragmento=4096 (bitácora=2)
1623840 nodos-i, 6490252 bloques
324512 bloques (5.00%) reservados para el superusuario
Primer bloque de datos=0
Número máximo de bloques del sistema de ficheros=0
199 bloque de grupos
32768 bloques por grupo, 32768 fragmentos por grupo
8160 nodos-i por grupo
Respaldo del superbloque guardado en los bloques:
32768, 98304, 163840, 229376, 294912, 819200, 884736, 1605632, 2654208,
4096000
Escribiendo las tablas de nodos-i: hecho
Creating journal (32768 blocks): hecho
Escribiendo superbloques y la información contable del sistema de ficheros: hecho
Este sistema de ficheros se revisará automáticamente cada 27 montajes o
180 días, lo que suceda primero. Utilice tune2fs -c o -i para cambiarlo.
Ahora podemos montar la partición y comenzar a usarla:
$ sudo mount //dev/sda3Vemos que está disponible con el comando df:
-----------------------------------------------------------------
$ df -h | grep /dev/sda3
/dev/sda3 25G 172M 23G 1% /test
Eliminar particiones con fdisk
Eliminar una partición usando fdisk es más sencillo que crearla, lo primero que haremos será desmontarla del sistema con el comando umount:
$ sudo umount /dev/sda3
Accedemos de nuevo a la gestión del disco con fdisk:
$ sudo fdisk /dev/sda
Una vez dentro, eliminamos la partición con la letra “d” y seguido el número de la partición, escribimos después los cambios con “w”:
Orden (m para obtener ayuda): d
Número de partición (1-4): 3
Orden (m para obtener ayuda): w
¡Se ha modificado la tabla de particiones!
Llamando a ioctl() para volver a leer la tabla de particiones.
Ejecutamos de nuevo partproble para hacer efectivos los cambios sin reiniciar:
$ sudo partprobe
Y la partición ha sido eliminada, un fdisk -l no devolverá la partición:
$ sudo fdisk -l | grep sda3