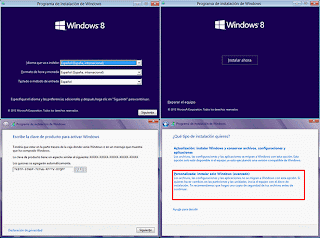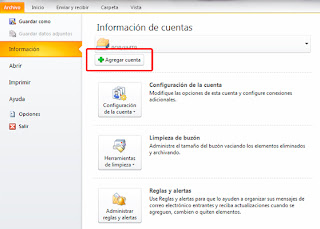La conexión con Outlook 2007 no es posible por un error de certificado Si no se puede conectar con Outlook 2007 para obtener el correo electrónico por un error de certificado, como se muestra en el siguiente mensaje de error, realiza estos pasos para corregir el problema y conectarse.
1. En Outlook 2007, en el menú Herramientas, haz clic en Configuración de la cuenta.
2. Selecciona la dirección de correo electrónico que aparece en Tipo como Exchange y, a continuación, haz clic en Cambiar.
3. Haga clic en Más configuraciones > ficha Conexión > Configuración de proxy de Exchange y activa la casilla Conectar utilizando solo SSL.
4. Activa la casilla Conectar únicamente a servidores proxy en cuyo certificado figure este nombre principal y, en el cuadro que tiene al lado, escribe msstd:outlook.com.
5. Haz clic en Aceptar dos veces.
6. Haz clic en Siguiente y en Finalizar.
7. Ciérra Outlook 2007 y vuelve a iniciarlo.
Blog dedicado a aportar soluciones a nuestros problemas diarios con nuestros gadgets informáticos, esas maquinitas que nos permiten producir y mantenernos conectados con el mundo que nos rodea, cada vez más pequeño.
miércoles, 27 de febrero de 2013
Instala Windows 8 junto con tu Windows 7 en un arrraque dual
El procedimiento a seguir, aunque es relativamente sencillo y similar a la instalación de cualquier sistema operativo Windows, deberemos seguirlo con cuidado, especialmente en el primer paso:
1. Hacer copia de seguridad de los datos de la partición de Windows 7, o bien una imagen de la partición. En caso de que algo fuera mal, nos asegurará poder volver atrás y dejar el sistema funcional como lo teníamos. En nuestra sección “Herramientas del sistema” de SoftZone podréis encontrar manuales para hacer copias de seguridad e imágenes de particiones del disco duro.
2. Crear una nueva partición de 20 GB en el disco duro, o al menos tener 20 GB de espacio libre sin particionar en el disco.
3. Grabar la imagen ISO de Windows Developer Preview en un DVD o unidad USB (en caso de que nuestra placa base permita el arranque desde USB).
4. Reiniciar el sistema y modificar en la BIOS el orden de arranque, de forma que la unidad de DVD o USB sea la primera en la lista de arranque.
5. Si todo ha ido bien, entraremos en el proceso de instalación de Windows 8, el cual es muy similar al de Windows 7 y para el cual podéis seguir este detallado manual de instalación de Windows 8.
Aquí deberemos escoger la partición donde se instalará Windows 8, que debe ser la que hemos creado en el paso 2. Seguiremos el proceso de instalación y esperaremos a que termine.
6. Una vez instalado Windows 8, nos aparecerá una ventana con un menú donde se nos preguntará qué sistema operativo queremos arrancar. Veremos que Windows 8 nos aparece por defecto al haber sido el último instalado en el sistema, y Windows 7 como SO secundario. Si queremos cambiar el orden y que Windows 7 sea el sistema operativo por defecto, pulsaremos sobre “Change defaults or choose other options”. Dentro de este menú, pulsaremos “Choose the default operating system”, donde escogeremos Windows 7.
1. Hacer copia de seguridad de los datos de la partición de Windows 7, o bien una imagen de la partición. En caso de que algo fuera mal, nos asegurará poder volver atrás y dejar el sistema funcional como lo teníamos. En nuestra sección “Herramientas del sistema” de SoftZone podréis encontrar manuales para hacer copias de seguridad e imágenes de particiones del disco duro.
2. Crear una nueva partición de 20 GB en el disco duro, o al menos tener 20 GB de espacio libre sin particionar en el disco.
3. Grabar la imagen ISO de Windows Developer Preview en un DVD o unidad USB (en caso de que nuestra placa base permita el arranque desde USB).
4. Reiniciar el sistema y modificar en la BIOS el orden de arranque, de forma que la unidad de DVD o USB sea la primera en la lista de arranque.
5. Si todo ha ido bien, entraremos en el proceso de instalación de Windows 8, el cual es muy similar al de Windows 7 y para el cual podéis seguir este detallado manual de instalación de Windows 8.
Aquí deberemos escoger la partición donde se instalará Windows 8, que debe ser la que hemos creado en el paso 2. Seguiremos el proceso de instalación y esperaremos a que termine.
6. Una vez instalado Windows 8, nos aparecerá una ventana con un menú donde se nos preguntará qué sistema operativo queremos arrancar. Veremos que Windows 8 nos aparece por defecto al haber sido el último instalado en el sistema, y Windows 7 como SO secundario. Si queremos cambiar el orden y que Windows 7 sea el sistema operativo por defecto, pulsaremos sobre “Change defaults or choose other options”. Dentro de este menú, pulsaremos “Choose the default operating system”, donde escogeremos Windows 7.
Como instalar en tu pc Outlook 2010 para que descargue tus correos
1. Abre Outlook 2010. Si el Asistente para instalación de Microsoft Outlook 2010 se muestra automáticamente, en la primera página haz clic en Siguiente. A continuación, en la página Cuentas de correo electrónico del asistente, vuelve a hacer clic en Siguiente para configurar una cuenta de correo. Si el Asistente para instalación de Microsoft Outlook 2010 no se abre, en la barra de herramientas de Outlook 2010, haz clic en la pestaña Archivo. A continuación, exactamente encima del botón Configuración de cuenta, haz clic en Agregar cuenta.
2. En la página Configuración automática de la cuenta, Outlook podrías intentar rellenar automáticamente los valores de tu nombre y Dirección de correo electrónico basándose en cómo hayas iniciado sesión en el equipo. Si la información especificada es correcta, haz clic en Siguiente para que Outlook termine de configurar su cuenta. Si las opciones de la página Configuración automática de la cuenta no se rellena o no son correctas, ten en cuenta lo siguiente al corregirlas:
• Si las opciones de la página Configuración automática de la cuenta no se rellenan automáticamente, especifica la información correcta, que te proporcionó la persona que administra su cuenta de correo electrónico.
• Si el nombre del cuadro tu nombre no es correcto, podrías tener que restablecer las opciones de la página Configuración automática de la cuenta para poder modificarlo. Para restablecer las opciones, haz clic en el botón de opción que hay al lado de Configurar manualmente las opciones del servidor o tipos de servidores adicionales y, a continuación, haz clic en el botón de opción que hay al lado de Cuenta de correo electrónico.
3. Después de hacer clic en Siguiente en la página Configuración automática de la cuenta del asistente, Outlook realizará una búsqueda en línea para buscar la configuración de tu servidor de correo electrónico. Se te pedirá que escribas tu nombre de usuario y contraseña durante esta búsqueda.
Asegúrate de escribir la dirección de correo electrónico completa (por ejemplo, pepe@gmail.com) como nombre de usuario. Si Outlook puede configurar tu cuenta, verás el siguiente texto: Su cuenta de correo electrónico se configuró correctamente. Haga clic en Finalizar. Si Outlook no puede configurar la cuenta, mira "¿Qué más es preciso saber?" más adelante en este tema. ¿Qué más es preciso saber?
• Si tu cuenta de correo electrónico es del tipo que requiere registro, debes registrarla la primera vez que inicies sesión en Outlook Web App. La conexión con tu cuenta de correo electrónico por medio de Outlook producirá un error si no registró tu cuenta mediante Outlook Web App. Después de iniciar sesión en la cuenta, cierra sesión. A continuación, trata de conectarte con Outlook.
Para obtener más información sobre cómo iniciar sesión en tu cuenta usando Outlook Web App, consulta Cómo iniciar sesión en su correo electrónico mediante el uso de un explorador web. Si no puedes iniciar sesión, consulte Preguntas más frecuentes: problemas de inicio de sesión y contraseña o ponte en contacto con la persona que administra su cuenta de correo electrónico.
• Si Configuración automática de la cuenta no puede conectarse correctamente a la cuenta, realiza una o varias de las acciones siguientes: Espere unos minutos e inténtalo de nuevo. Si necesitas conectar inmediatamente a la cuenta de correo electrónico, utiliza un explorador web o un programa de correo electrónico que admita POP o IMAP para conectar a la cuenta con Outlook Web App.
Para obtener información sobre cómo conectar mediante un explorador web, mira Cómo iniciar sesión en su correo electrónico mediante el uso de un explorador web. Para obtener información sobre cómo conectar mediante un programa de correo electrónico POP o IMAP, mira Acceso a su cuenta utilizando programas de correo electrónico IMAP o POP. Si conoces el nombre de la persona que administra el buzón de correo (en ocasiones se le denomina administrador de correo electrónico), ponte en contacto con él e indícale el error que se produce al intentar conectar con Outlook.
2. En la página Configuración automática de la cuenta, Outlook podrías intentar rellenar automáticamente los valores de tu nombre y Dirección de correo electrónico basándose en cómo hayas iniciado sesión en el equipo. Si la información especificada es correcta, haz clic en Siguiente para que Outlook termine de configurar su cuenta. Si las opciones de la página Configuración automática de la cuenta no se rellena o no son correctas, ten en cuenta lo siguiente al corregirlas:
• Si las opciones de la página Configuración automática de la cuenta no se rellenan automáticamente, especifica la información correcta, que te proporcionó la persona que administra su cuenta de correo electrónico.
• Si el nombre del cuadro tu nombre no es correcto, podrías tener que restablecer las opciones de la página Configuración automática de la cuenta para poder modificarlo. Para restablecer las opciones, haz clic en el botón de opción que hay al lado de Configurar manualmente las opciones del servidor o tipos de servidores adicionales y, a continuación, haz clic en el botón de opción que hay al lado de Cuenta de correo electrónico.
3. Después de hacer clic en Siguiente en la página Configuración automática de la cuenta del asistente, Outlook realizará una búsqueda en línea para buscar la configuración de tu servidor de correo electrónico. Se te pedirá que escribas tu nombre de usuario y contraseña durante esta búsqueda.
Asegúrate de escribir la dirección de correo electrónico completa (por ejemplo, pepe@gmail.com) como nombre de usuario. Si Outlook puede configurar tu cuenta, verás el siguiente texto: Su cuenta de correo electrónico se configuró correctamente. Haga clic en Finalizar. Si Outlook no puede configurar la cuenta, mira "¿Qué más es preciso saber?" más adelante en este tema. ¿Qué más es preciso saber?
• Si tu cuenta de correo electrónico es del tipo que requiere registro, debes registrarla la primera vez que inicies sesión en Outlook Web App. La conexión con tu cuenta de correo electrónico por medio de Outlook producirá un error si no registró tu cuenta mediante Outlook Web App. Después de iniciar sesión en la cuenta, cierra sesión. A continuación, trata de conectarte con Outlook.
Para obtener más información sobre cómo iniciar sesión en tu cuenta usando Outlook Web App, consulta Cómo iniciar sesión en su correo electrónico mediante el uso de un explorador web. Si no puedes iniciar sesión, consulte Preguntas más frecuentes: problemas de inicio de sesión y contraseña o ponte en contacto con la persona que administra su cuenta de correo electrónico.
• Si Configuración automática de la cuenta no puede conectarse correctamente a la cuenta, realiza una o varias de las acciones siguientes: Espere unos minutos e inténtalo de nuevo. Si necesitas conectar inmediatamente a la cuenta de correo electrónico, utiliza un explorador web o un programa de correo electrónico que admita POP o IMAP para conectar a la cuenta con Outlook Web App.
Para obtener información sobre cómo conectar mediante un explorador web, mira Cómo iniciar sesión en su correo electrónico mediante el uso de un explorador web. Para obtener información sobre cómo conectar mediante un programa de correo electrónico POP o IMAP, mira Acceso a su cuenta utilizando programas de correo electrónico IMAP o POP. Si conoces el nombre de la persona que administra el buzón de correo (en ocasiones se le denomina administrador de correo electrónico), ponte en contacto con él e indícale el error que se produce al intentar conectar con Outlook.
Protege tu red WI-FI de intrusos.
Las redes wifi están muy extendidas en nuestros hogares y nos permiten tener infinidad de servicios disponibles que nos hacen la vida más fácil pero no mucha gente se para a pensar que pueden ser una puerta de entrada hacia nuestra intimidad.
Normalmente cuando contratamos un Servicio ADSL el operador nos proporciona un router ADSL con un sistema de protección para impedir que personas ajenas a nuestra casa puedan utilizar nuestro servicio de forma gratuita o que puedan acceder a nuestros equipos y obtener información personal. Muchas veces nos preocupamos de conseguir un buen antivirus pero no dedicamos un minuto para tomar algunas medidas con nuestra red local.
Los dispositivos ADSL poseen toda una serie de herramientas que si son correctamente configuradas, nos pueden proteger de un intruso.
Por otro lado existente innumerables aplicaciones diseñadas expresamente para averiguar nuestra clave de acceso.
Un vecino gorrón podría disfrutar de nuestro ADSL de modo gratuito y ocupar gran parte de nuestro ancho de banda.
Estas son algunas de las cosas que deberíamos tener en cuenta.
Esconder SSID para proteger la red de WiFi
Uno de los consejos habituales es esconder en nombre de la red (SSID). Por ejemplo si nuestra red se llama WLAN_09 al ocultarla no se verá en la lista de redes disponibles pero si podremos conectarla a ella si sabemos que existe.
Ahora bien, esconder la SSID permite en cierta forma pasar desapercibido, lo que disminuye el riesgo de ataque a dicha red. Aunque si alguien está dispuesto a buscar, encontrar y romper, esta medida será inútil.
Filtrar las direcciones MAC
Cada dispositivo que se conecta a nuestro router (móvil, Tablet, pc) tiene un número de fábrica que lo identifica de forma única. Podemos editar la tabla de conexiones de nuestro router para que solo ciertos números MAC se puedan conectar a nuestra red. Así un equipo que desee conectarse y que sepa la clave no podrá hacerlo si no tiene un MAC registrado en nuestro router.
Cada vez que incorporamos un cliente a la red, tenemos que modificar la tabla del MAC.
Si alguien se empecina en analizar los paquetes de la red, descubrirá las MAC de los hosts conectados de forma fácil, y luego procederá a modificar la MAC de su placa de red para engañar al router simulando ser alguien autorizado, saltando de esta forma nuestra presunta protección.
Cambiar nombre de fábrica SSID de nuestro router.
Esto es así porque muchas operadoras incluyen el nombre que le dan (p. e. WLAN_04) como parte de la clave de acceso obtenida mediante un algoritmo, así pues con aplicaciones que combinen el identificador MAC, este nombre SSID y un cierto número de paquetes capturados se puede obtener la clave de acceso fácilmente y en pocos minutos.
Por eso conviene cambiarle el nombre, de ese modo ocultamos también el proveedor de nuestro servicio. P.e WLAN es Movistar.
Evitar la administración de nuestro router mediante conexión inalámbrica.
Otro aspecto a tener en cuenta, es el bloqueo del acceso al panel de control por medio de conexiones inalámbricas. Esto, si bien es un beneficio, también es una contra ya que cualquiera podría ponerse a probar claves contra el panel de administración del punto de acceso, y a la larga terminaríamos con un intruso poniéndonos una configuración débil, adaptada a las necesidades de este.
En cuanto a la contra, es que solo podremos administrar dicho punto de acceso con una conexión cableada desde el router a nuestro pc.
Cabe destacar, en este punto, el cambiar la clave que viene por defecto en el router (generalmente 1234).
Cifrado WEP para proteger nuestra red WiFi
Este tipo de cifrado ya fue vulnerado reiteradas veces, y a día de hoy es prácticamente necesario evitar usarlo, ya que las herramientas para romper la seguridad del mismo están disponibles por toda la red.
Cifrado WPA o WPA2
Este cifrado tiene dos versiones actualmente... siendo más segura la segunda. Aún así, muchos siguen usando la primera versión, y esta es bastante útil, como a la vez segura.
El cifrado WPA requiere que ingresemos una clave compartida que podremos componer de valores alfanuméricos como también algunos símbolos.
Esta clave será la que cifre el contenido entre el punto de acceso y el cliente, por ende, si un sujeto se sienta a analizar una vasta cantidad de información por un tiempo lo suficientemente largo, acabará por obtenerla.
Un buen consejo, que siempre se tiene en cuenta cuando hablamos de contraseñas, es cambiar la misma cada determinado tiempo, a fines de que si alguien está analizando nuestra red con ataques de fuerza bruta, nunca logre descifrarla por completo. Existen una gran cantidad de aplicaciones gratuitas que nos permitirán cambiar nuestra contraseña mediante un algoritmo.
martes, 26 de febrero de 2013
Devolver el registro de Windows al estado anterior del incidente
En ciertos casos el registro del sistema Windows puede quedar dañado o alterado por la acción de algún virus o por un mal funcionamiento. En otras ocasiones es un programa o un driver mal diseñado. En esos casos es necesario devolver el registro al estado anterior al accidente.
Un caso típico en el “Virus de la policía” que modifica el registro y esconde en escritorio impidiéndonos seguir trabajando con normalidad hasta que no paguemos un rescate.
PASO A PASO:
1. Nada más encender el ordenador pulsar F2.
2. Cuando se abra una pantalla donde elegir cómo ejecutar el ordenador, pulsar F8.
3. Saldrá una gran lista de opciones, hay que optar por la primera: Restaurar el equipo.
4. Elegir idioma y usuario. Introducir contraseña si es requerida.
5. Aparecerá una ventana de opciones de recuperación del sistema. Hemos de elegir Restaurar sistema.
6. Mostrar más puntos de restauración y hacer clic en alguna fecha anterior al contagio del virus.
7. Finalizar y Sí. Recuerda que la restauración no podrá detenerse durante el proceso, pero no hay que preocuparse, no afecta a ningún archivo o dato personal.
8. Una vez que la restauración haya finalizado, Reiniciar el equipo.
Pon tu portatil como recien salido de fabrica
En algunas ocasiones hemos visto como nuestro portátil se paraba o no respondía con la fluidez que tenía cuando lo compramos. Las actualizaciones de Microsoft intentan corregir errores y problemas de seguridad pero también consiguen engordar nuestro Windows consiguiendo así que no “quepa” en nuestro hardware original. En estos casos es mejor hacer borrón y cuenta nueva. Los portátiles poseen una partición oculta en el disco duro donde se almacena todo el software que teníamos instalado cuando adquirimos la máquina.
Mediante diversas teclas podemos devolver nuestro equipo a su situación original, eso sí, antes deberemos hacer una lista con las aplicaciones añadidas de terceros y una copia de seguridad de nuestros documentos pues después de la regeneración cualquier dato que hubiese en el disco duro, desaparecerá.
Aquí podemos ver que teclas utilizan los fabricantes para regenerar el sistema.
Asus :
En la marca ASUS ya se incluye un DVD de recuperación del sistema, que podemos introducirlo en la unidad y pulsar ESC para que nos aparezca la opción de Boot Menú y arrancar desde la unidad óptica. Esta opción es muy útil si hemos eliminado esta partición oculta de la que hablo.
En caso de no tener el DVD de recuperación a mano y necesitamos volver a la configuración inicial del portátil, cuando encendemos el portátil y aparece el logotipo ASUS, tan sólo tenemos que pulsar F9, y con ello se inicia desde la partición oculta para recargar la imagen guardada.
DELL :
Dispone de los métodos siguientes para restaurar el sistema operativo:
La función Restaurar sistema, que devuelve el ordenador a un estado operativo anterior sin que se vean afectados los archivos de datos. Utilice esta función como primera opción para restaurar el sistema operativo y conservar los archivos de datos.
Dell PC Restore de Symantec (disponible para Windows XP) y Dell Factory Image Restore (disponible para Windows Vista) devuelven el disco duro al estado operativo en el que se encontraba cuando adquirió el ordenador. En ambos casos, se eliminan de forma permanente todos los datos de la unidad de disco duro, así como todos los programas instalados después de recibir el ordenador. Utilice Dell PC Restore o Dell Factory Image Restore solamente si la función Restaurar sistema no ha resuelto el problema de su sistema operativo.
Si con el ordenador se le ha entregado el disco Operating System (Sistema operativo), puede utilizarlo para restaurar el sistema operativo. Sin embargo, tenga en cuenta que el disco Operating System elimina también todos los datos de la unidad de disco duro. Sólo debe utilizar este disco si no ha podido solucionar el problema del sistema operativo con la función System Restore (Restaurar sistema).
HP/Compaq :
- Si el ordenador tiene más de 3 años la tecla será F10.
- Si el ordenador tiene menos de 3 años la tecla será F11.
- Si accedemos desde el sistema, en ambos casos, la utilidad se llamara Recovery Management y se accederá desde Inicio: Todos los Programas : HP : Recovery Management.
Sony :
Pulsamos F10 nada mas iniciar el equipo para entrar en modo de recuperación.
Samsung :
Para lanzar el Samsung Recovery Solution pulsar F4 nada más arrancar el equipo.
MSI / Medion:
Pulsar F3 nada mas encender el equipo para acceder al sistema de recuperación.
Tambien, en algunos modelos mas antiguos, la tecla F11.
Lenovo :
Dependiendo del equipo (antiguos IBM), se accede al sistema de recuperación con la tecla Access Thinkpad o Access IBM, también con la tecla F11.
Acer :
- En cualquier caso las teclas a pulsar deben ser a la vez Alt+F10.
- Si accedemos desde el sistema puede variar, pero normalmente será en una carpeta llamada Acer sólo y habrá que buscar el programa eRecovery Management.
Packard Bell :
- Si el ordenador tiene más de 4 años: Tecla F9
- Si el ordenador tiene menos de 4 pero más que 2: Tecla F11.
- Si el ordenador tiene menos de 2, seguramente será ya un packard bell ya comprada la marca por Acer, así que como ellos, habrá que pulsar las teclas Alt+F10.
- En el sistema, hasta antes que Acer comprara Packard Bell estaba en una carpeta en el menú inicio llamada Soporte de Packard Bell, con el programa SmartRestore. Después pasó a llamarse como el de Acer, pero haciendo referencia a Packard Bell, algo así como Packard Bell eRecovery Management.
Fujitsu-Siemens :
Aunque éstos ordenadores normalmente vana la antigua usanza y proveen cds para hacer la recuperación de sistema (así como Medion, But, Philips o Toshiba), hubo una serie que si tuvo recovery. Si tenéis la suerte de tener uno de esos ordenadores:
- No se accede desde el principio del ordenador, ni tiene una utilidad en el sistema. El sistema que llevaban de serie era Windows Vista y había que ir a las opciones de arranque de Windows. Para ello, antes de que empezara a cargar el sistema, hay que pulsar repetidamente la tecla F8 hasta que te aparezcan en pantalla las distintas opciones de arranque. Elegiremos "Reparar equipo" y entre las opciones que nos aparecerán más tarde, cuando se cargue la utilidad de reparar sistema, ahí tendremos el Recovery Management de Fujitsu-Siemens.
Toshiba :
Mantenga pulsada la tecla 0 (cero) del teclado y pulse el interruptor de encendido del ordenador.
domingo, 24 de febrero de 2013
Mi equipo XP no arranca, falta el archivo Hal.dll
Windows XP (cuyo nombre clave inicial fue el Whistler) es una versión de Microsoft Windows, línea de sistemas operativos desarrollado por Microsoft. Lanzado al mercado el 1 de mayo de 2000, a fecha de agosto de 2012.
A diferencia de versiones anteriores de Windows, al estar basado en la arquitectura de Windows NT proveniente del código de Windows 2000, presenta mejoras en la estabilidad y el rendimiento pero au nasi no esta libre de algunos inconvenientes. Caidas del sistema, instalaciones de aplicaciones fallidas o defectuosas y ataques de virus pueden ocasionar la perdida o corrupción del fichero HAL.
 ¿Qué función hace hal.dll en mi equipo? Capa de abstracción de dotación física de Windows (HAL), un fichero que oculta complejidades de la dotación física de las aplicaciones de Windows. hal.dll es un proceso del sistema necesario para que tu PC funcione correctamente.
¿Qué función hace hal.dll en mi equipo? Capa de abstracción de dotación física de Windows (HAL), un fichero que oculta complejidades de la dotación física de las aplicaciones de Windows. hal.dll es un proceso del sistema necesario para que tu PC funcione correctamente.
Hay varias formas para restaurar el archivo hal.dll en Windows.
En la mayoria de los casos se deben escribir cada uno de los pasos en el orden descrito.
El método de reparación desde otra máquina ofrece la ventaja adicional de poder hacer una copia de emergencia de los datos.
1. Desde la consola de reparación del sistema:
- Arrancar la máquina con el cd de instalación del sistema.
- Iniciar la consola de reparación siguiendo las instrucciones en pantalla para tal fin.
- Escribir: attrib -R-H-S C:\boot.ini.
- Escribir: del C:\boot.ini
- Escribir: bootcfg /rebuild
- Escribir: fixboot
- Tras reiniciar el sistema todo debería haber vuelto a la normalidad
2. Con el mismo pc pero con otro sistema windows instalado:
- El otro windows debe leer NTFS por lo que debe ser, al menos, Windows 2000.
- Arrancar el segundo sistema de la máquina.
- Una vez iniciado, activar la opción de ver archivos ocultos y de sistema.
- Con el explorador de archivos,localizamos la carpeta C:\WINDOWS\ServicePackFiles\i386 si estamos reparando un Windows XP o C:\WINNT\ServicePackFiles\i386 si estamos reparando un Windows 2000.
- Copiar el archivo hal.dll que se encuentra allí a la carpeta C:\WINDOWS\System32 o C:\WINNT\System32. Si pregunta por sobreescribir, responder que si.
- Reiniciar el sistema.
3. Utilizando otro ordenador:
- Quitamos el disco con el sistema dañado y lo montamos como esclavo en otra máquina con sistema operativo Windows xp.
- Arrancar el sistema de la máquina anfitrión y permitir al sistema anfitrión realizar todos los procesos de detección necesarios.
- Reiniciar el sistema anfitrión.
- Una vez reiniciado, activar la opción de ver archivos ocultos y de sistema.
- Con el explorador de archivos, localizar la carpeta E:\Windows\ServicePackFiles\i386 si estamos reparando un Windows XP o E:\Winnt\ServicePackFiles\i386 si estamos reparando un Windows 2000.
- Copiar el archivo hal.dll que se encuentra allí a la carpeta E:\Windows\System32 o E:\Winnt\System32. Si pregunta por sobrescribir, responder que si.
- Apagar el sistema anfitrión
- Quitamos el disco esclavo.
- Reinstalarlo como maestro en su computadora de origen.
- Reiniciar el sistema.
4. Podemos obtener el fichero desde el CD original.
- Arrancar la máquina con el cd de instalación del sistema.
- Iniciar la consola de reparación siguiendo las instrucciones en pantalla para tal fin.
- Escribir: type C:\Windows\Repair\Setup.log si es un sistema Windows XP o C:\Winnt\Repair\Setup.log si es un sistema Windows 2000.
- Buscar la línea que contenga hal.dll, debe ser una línea similar a esta: \Windows\system32\ hal.dll="halacpi.dll","1d8a1".
- Copiaremos en un papel el nombre del archivo que aparece a la derecha del signo de igualdad. Nos referimos a este archivo en las siguientes líneas como Archivo Hal.
- Escribir: attrib -R-H-S C:\Windows\System32\hal.dll si es un sistema Windows XP o attrib -R -H -S C:\Winnt\System32\hal.dll si es un sistema con Windows 2000. Si el archivo en efecto ha desaparecido del sistema aparecerá un mensaje de error advirtiéndonos de tal situación.
- Escribir: del C:\Windows\System32\hal.dll si es un sistema Windows XP o del C:\Winnt\System32\hal.dll si es un sistema con Windows 2000. Si el archivo en efecto ha desaparecido del sistema aparecerá un mensaje de error advirtiéndonos de tal situación.
- Escribir: expand ArchivoHal /F:D:\I386\Driver.cab C:\Windows\System32\hal.dll /Y si es un sistema Windows XP o expand ArchivoHal /F:D:\I386\Driver.cab C:\Winnt\System32\hal.dll /Y si es un sistema con Windows 2000.
- Escribir: ren C:\Windows\System32\ArchivoHal C:\Windows\System32\hal.dll si es un sistema Windows XP o ren C:\Winnt\System32\ArchivoHal C:\Winnt\System32\hal.dll si es un sistema con Windows 2000.
- Si al tratar de renombrar el archivo nos pregunta por sobreescribir uno existente, responder que si.
- Si no se puede sobreescribir el archivo existente, escribir: delC:\Windows\System32\hal.dll si es un sistema Windows XP o del C:\Winnt\System32\hal.dllsi es un sistema con Windows 2000 y reintentar el paso anterior.
Apagamos y ponemos en marcha el sistema otra vez
sábado, 23 de febrero de 2013
Restablecer tu Nexus 7 a los ajustes de fábrica
Google comercializa una tableta propia, la Nexus 7 siguiendo la estela de los anteriores lanzamientos en smartphones. En esta ocasión el fabricante es Asus, es un gran producto pero desde hace algunos meses se esta manifestando un problema de encendido, cada vez más frecuente, se tienen varias hipótesis que van desde un exceso de aplicaciones instaladas hasta un problema de energía cuando la bateria esta muy baja o nula. Sea como fuere en muchos casos no se puede arrancar el sistema y el logo se queda literalmente "clavado" en la pantalla indefinidamente. En estos casos no queda otra solución que restablecer la tablet.
Restablecer tu tablet a los ajustes de fábrica
Para restablecer tu Nexus 7 a los datos de fábrica, sigue estos pasos:
Nota: si restableces tu tablet a los datos de fábrica, todos los datos se borrarán del dispositivo. Aunque todos los datos almacenados en tu cuenta de Google se restaurarán, todas las aplicaciones y sus datos asociados se desinstalarán.
- Toca Ajustes > Copia de seguridad.
- Toca Restablecer datos de fábrica.
- Toca Restablecer tablet.
- Si tu tablet está protegido por contraseña, deberás introducir tu patrón, PIN o contraseña.
- Toca Borrar todo para confirmar.
- Si tu tablet está encendido, apágalo.
- Mantén pulsados los botones para subir y bajar el volumen y el botón de encendido hasta que el dispositivo se encienda. Debería aparecer la imagen del robot Android tumbado boca arriba.
- Pulsa el botón para bajar el volumen dos veces hasta que aparezca el mensaje "Modo de recuperación" en la pantalla.
- Pulsa el botón de encendido para reiniciar el dispositivo y acceder al modo de recuperación. Transcurridos unos minutos, debería aparecer la imagen del robot Android con un triángulo rojo.
- Mientras mantienes pulsado el botón de encendido, toca el botón para subir el volumen.
- Utiliza las teclas de volumen para desplazarte hasta la opción para borrar los datos y restablecer los datos de fábrica y pulsa el botón de encendido para seleccionarla.
- Desplázate hasta la opción para borrar todos los datos de usuario y pulsa el botón de encendido para seleccionarla.
Suscribirse a:
Entradas (Atom)